打印机运行过程中,有时电脑右下角或打印任务窗口会提示“打印机已暂停”。这个状态会导致打印任务无法继续执行,即使打印队列中已有文件,也无法正常输出。打印机已暂停怎么解决呢?本文将为您介绍“打印机已暂停”的原因,并分享三种有效的恢复方法。

一、为什么打印机会显示“已暂停”状态?
打印机处于“已暂停”状态,通常是由于软件或系统设置发生了变化。这种状态并不一定是打印机本身的硬件故障,而更多是人为或系统自动设置导致的。常见原因包括:
1、用户手动将打印机设为“暂停”,可能是不小心操作,或尝试取消某个卡住的任务。2、打印任务出错,如卡纸、缺纸、无墨等问题,系统为了避免资源浪费自动暂停。3、驱动或系统问题,升级系统后驱动兼容性出现问题,也可能触发暂停状态。4、共享打印机网络中断,在网络打印环境中断时,打印机也可能显示“已暂停”。

无论是哪种情况,解决的方式并不复杂。下面就为大家分享三种常见的恢复方法。
二、解决“打印机已暂停”的三种方法方法一:通过“设备和打印机”恢复打印机状态
这是最直接的一种方法,适合大多数用户操作:1、打开控制面板,点击 “设备和打印机”(也可在 Windows 搜索栏直接输入该名称打开)。2、找到你的打印机图标,右键点击,选择 “查看现在正在打印什么”。3、在弹出的打印队列窗口中,点击左上角菜单 “打印机”。4、如果“暂停打印”前有对勾,说明当前打印机被设置为暂停状态。
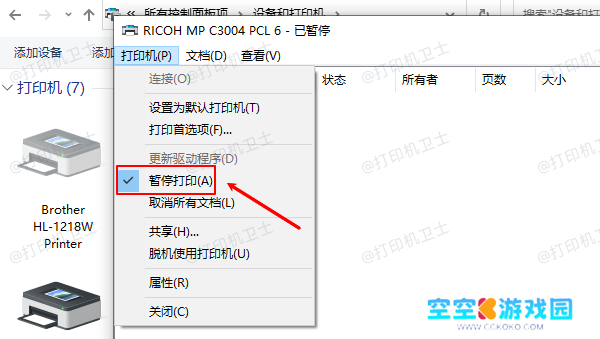
5、点击“暂停打印”取消勾选,此时打印机状态应该恢复为“就绪”。如果成功,打印机会继续执行队列中未完成的任务。
方法二:卸载并重新安装打印机
如果前两种方法无效,可以尝试将打印机驱动卸载后重新安装,彻底重置打印设置:
1、打开“设备和打印机”,右键选择出现问题的打印机,点击“删除设备”。
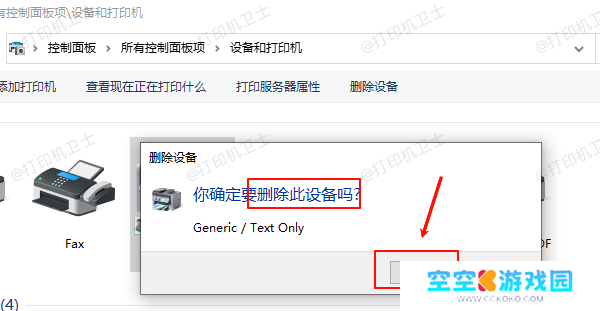
2、拔掉打印机连接线(或断开网络连接),等待片刻后重新连接。3、打开“本站”工具可以自动识别并安装驱动程序,步骤示例如下:











