在企业办公或家庭局域网中,共享打印机是一种高效便捷的资源利用方式。然而,许多用户在设置完成后却遇到“打印机已共享,但无法打印”的问题。这种情况往往涉及网络设置、权限、驱动等多个方面。本文将从多个角度出发,分步骤教你逐项排查和解决问题,帮助你快速恢复打印功能。

1. 确认打印机是否已开机,且没有卡纸、缺纸、缺墨等故障提示。
2. 在共享打印机所在的主机上尝试直接打印文档,确保打印机本身工作正常。
3. 检查主机的网络连接是否正常,建议通过其他设备 ping 主机 IP 地址,确认局域网通畅。
4. 确保打印机为网络共享类型,而非只支持本地使用的 USB 打印模式。
二、确认共享设置是否正确1. 打开“控制面板” → “设备和打印机”。
2. 右键点击目标打印机,选择“打印机属性”。
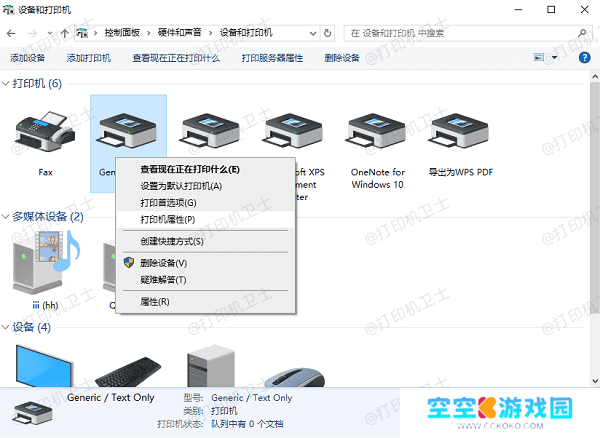
3. 在“共享”选项卡中,勾选“共享此打印机”,并设定一个简洁的共享名称。
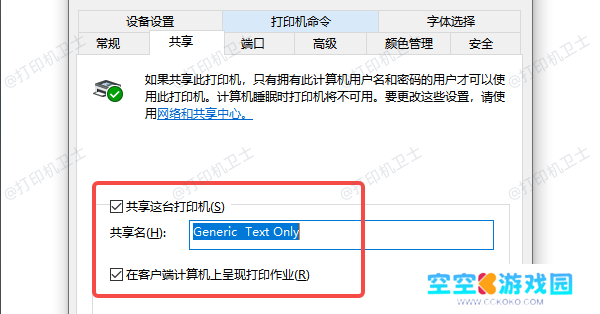
4. 勾选“在客户端计算机上渲染打印作业”,以增强兼容性。
5. 前往“网络和共享中心” → “更改高级共享设置”,确保已启用“文件和打印机共享”。
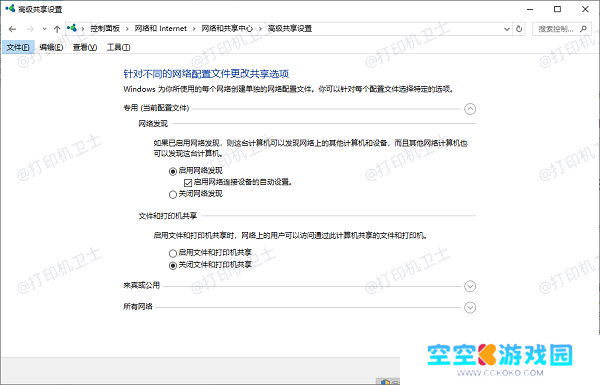
6. 如有需要,可暂时关闭“密码保护共享”,方便局域网访问(根据安全需求酌情决定)。
三、检查用户权限与防火墙设置1. 打开“控制面板” → “管理工具” → “本地安全策略”。
2. 进入“本地策略” → “安全选项”,将“网络访问:本地账户的共享和安全模型”设为“经典”。
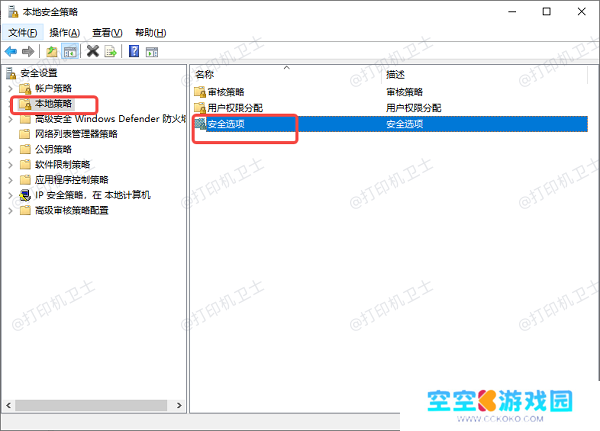
3. 暂时关闭主机的 Windows 防火墙进行测试:进入“控制面板” → “Windows 防火墙” → 选择关闭。
4. 若确认是防火墙引起的问题,打开“高级防火墙设置”,允许以下端口的入站连接:
TCP:139、445
UDP:137、138
四、检查驱动程序兼容性1. 在客户端电脑上点击“添加打印机”,选择“通过网络添加打印机”。
2. 若自动识别失败,点击“我需要的打印机未列出”,手动输入共享地址(如 `\主机名打印机名`)。
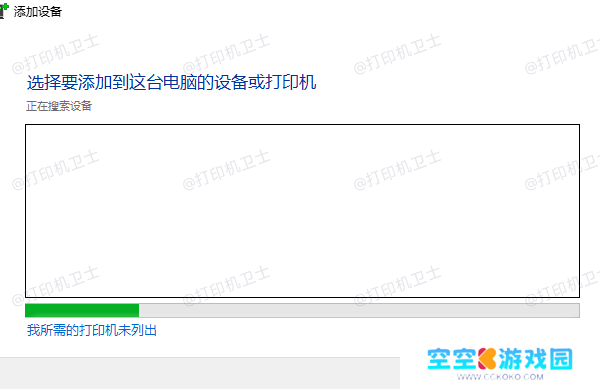
3. 如果提示驱动程序无法安装,可打开“本站”下载匹配的驱动程序。











